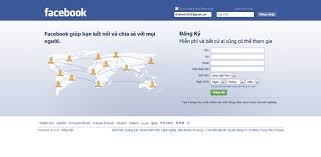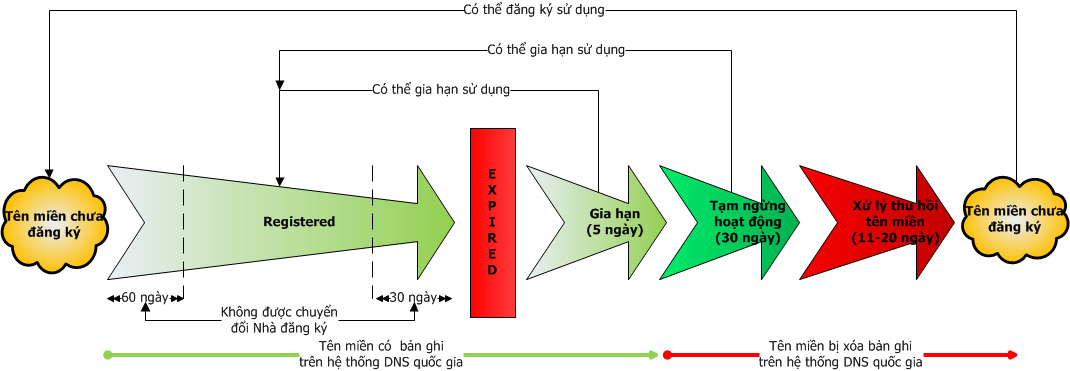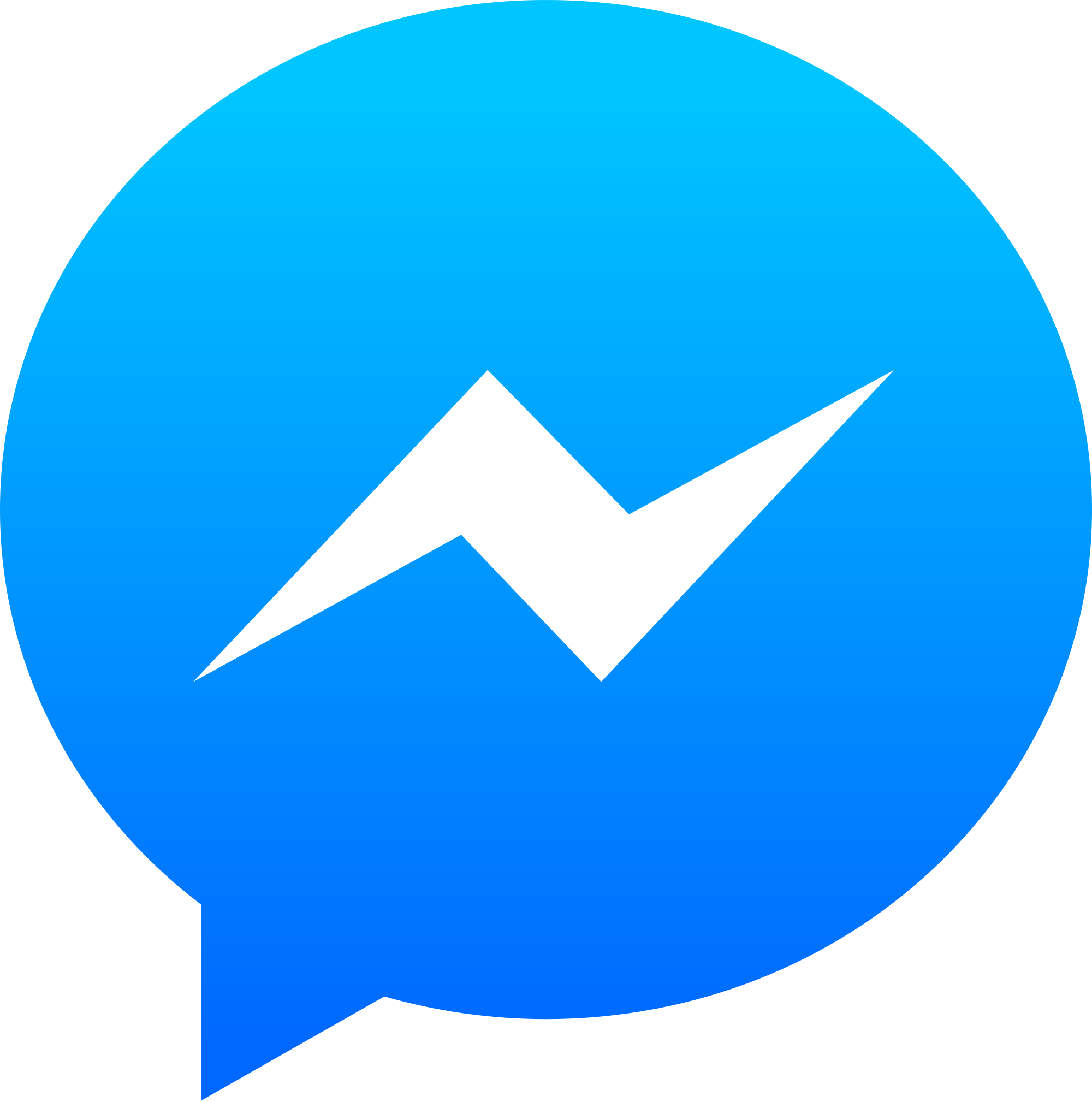Trong số các ứng dụng đó có các ứng dụng cực kỳ hữu ích chẳng hạn như Mail, Calendar, Calculator, Voice Recorder... Tuy nhiên bên cạnh đó thì một số ứng dụng khác chẳng có lợi ích gì cả, thậm chí có cả các ứng dụng mà người dùng không bao giờ "đụng" đến.
Vậy tại sao bạn lại không nghĩ đến giải pháp là gỡ bỏ các ứng dụng này để giải phóng không gian ổ cứng nhỉ. Dù là ứng dụng mặc định hay ứng dụng cài đặt từ Store bạn đều có thể gỡ bỏ cả.
Trong bài viết dưới đây Quản trị mạng sẽ hướng dẫn bạn các bước để gỡ bỏ các ứng dụng mặc định cũng như các ứng dụng cài đặt từ Store trên Windows 10.

Thủ thuật gỡ bỏ ứng dụng mặc định trên Windows 10
- 11
Giao diện Windows 10 được thiết lập với hàng tá các ứng dụng universal như: Calculator, Calendar, Mail, Camera, Cortana, Contact Support, File & TV, Get Started, Groove Music, Maps, News, OneNote, People, Photos....
Trong số các ứng dụng đó có các ứng dụng cực kỳ hữu ích chẳng hạn như Mail, Calendar, Calculator, Voice Recorder... Tuy nhiên bên cạnh đó thì một số ứng dụng khác chẳng có lợi ích gì cả, thậm chí có cả các ứng dụng mà người dùng không bao giờ "đụng" đến.
Vậy tại sao bạn lại không nghĩ đến giải pháp là gỡ bỏ các ứng dụng này để giải phóng không gian ổ cứng nhỉ. Dù là ứng dụng mặc định hay ứng dụng cài đặt từ Store bạn đều có thể gỡ bỏ cả.
Trong bài viết dưới đây Quản trị mạng sẽ hướng dẫn bạn các bước để gỡ bỏ các ứng dụng mặc định cũng như các ứng dụng cài đặt từ Store trên Windows 10.

Lưu ý:
Một số ứng dụng như Cortana và Store không thể gỡ bỏ được trên Windows 10. Đây là các ứng dụng hệ thống quan trọng giúp hệ điều hành Windows 10 chạy "mượt" hơn.
Bước 1:
Đầu tiên mở Windows PowerShell dưới quyền Admin.
Để làm được điều này, đầu tiên bạn nhập từ khóa PowerShell vào khung Search trên Start Menu hoặc trên thanh Taskbar, sau đó kích chuột phải vào Windows PowerShell rồi chọn Run as administrator.

Hoặc cách khác là nhập PowerShell vào khung Search sau đó nhấn tổ hợp phím Ctrl + Shift + Enter để chạy dưới quyền Admin.
Bước 2:
Trên cửa sổ PowerShell bạn nhập câu lệnh dưới đây vào rồi nhấn Enter để mở danh sách các ứng dụng mặc định và ứng dụng Universal được cài đặt trên Store:
Get-AppxPackage -AllUsers

Bước 3:
Cuộn xuống tìm ứng dụng mà bạn muốn gỡ bỏ.
Sao chép tên gói ứng dụng cũng như các ứng dụng không thể gỡ bỏ được bằng cách nhập tên ứng dụng. Tên gói ứng dụng sẽ hiển thị ở khung bên phải kế bên PackageFullName.

Chẳng hạn như trong ví dụ trên là tiến hành gỡ bỏ ứng dụng Maps. Để gỡ bỏ được ứng dụng, đầu tiên sao chép tên đầy đủ gói ứng dụng. Để sao chép tên đầy đủ gói ứng dụng, bạn chọn tên đầy đủ gói ứng dụng sau đó sử dụng tổ hợp phím Ctrl + C để sao chép tên.
Bước 4:
Để gỡ bỏ ứng dụng, bạn sử dụng câu lệnh dưới đây:
Remove-AppxPackage PackageFullName

Lưu ý:
Trong câu lệnh trên, thay thế PackageFullName bằng tên đầy đủ gói ứng dụng.
Bước 5:
Để gỡ bỏ tất cả ứng dụng mặc định từ tất cả tài khoản user, bạn sử dụng câu lệnh dưới đây:
Get-AppxPackage -AllUsers | Remove-AppxPackage
Bước 6:
Để gỡ bỏ tất cả ứng dụng mặc định cũng như ứng dụng cài đặt từ Store trong tài khoản người dùng hiện tại, bạn sử dụng câu lệnh:
Get-AppxPackage -User | Remove-AppxPackage
Lưu ý:
Trong câu lệnh trên thay thể User bằng tên tài khoản người dùng của bạn.
Tư vấn và giải đáp thắc mắc miễn phí tất cả mọi vấn đề liên quan đến máy tính, hệ thống... vui lòng gọi: (+8490)9.678.886
- 10 lỗi thường gặp nên tránh khi mua laptop
- BizStore chinh phục cộng đồng bằng giải pháp kinh doanh tối ưu
- Công nghệ - giải pháp và sự tác động mạnh mẽ như thế nào trong thời gian tới!
- Ổ cứng SSD, HDD là gì - So sánh sự khác nhau giữa SSD và HDD
- Ẩn thông tin Facebook, giấu năm sinh, số điện thoại, địa chỉ trên Facebook
- Cách vào Facebook khi bị chặn mới nhất
- Cách vào facebook trên điện thoại iPhone, Android khi bị chặn mới nhất 2016
- Về vòng đời của tên miền Việt nam và quốc tế